Vous vous demandez comment formater un disque dur externe pour Mac ? Nous avons compilé ce guide pour vous aider à effectuer cette tâche de manière efficace et sans risque pour vos données. Suivez le guide pour découvrir le processus détaillé.
Si vous voulez aller vite : lancer l’utilitaire de disque, clique droit sur le disque puis sélectionner « effacer » et laissez vous guider.
Comprendre les différents systèmes de fichiers : NTFS, FAT, exFAT, APFS
Avant de plonger dans le processus de formatage, il est indispensable de comprendre les différents systèmes de fichiers que vous pouvez utiliser pour formater votre disque dur externe. NTFS, FAT, exFAT et APFS sont les plus couramment utilisés.
Le NTFS (New Technology File System) est le système de fichiers par défaut pour les disques sous Windows. Il offre des fonctionnalités avancées en matière de sécurité, de compression et d’audit. Cependant, les ordinateurs Mac peuvent seulement lire les fichiers sur les disques NTFS ; ils ne peuvent pas écrire dessus.
Le FAT (File Allocation Table) est l’un des plus anciens systèmes de fichiers, utilisé par défaut dans les versions plus anciennes de Windows. Les disques FAT sont compatibles avec presque tous les systèmes d’exploitation, mais ils présentent des limitations en termes de taille de fichier et de disque.
ExFAT (Extended File Allocation Table) est une version plus récente du FAT, sans les limitations de taille de celui-ci. Il est compatible avec à la fois Windows et MacOS, ce qui en fait un choix populaire pour les disques externes.
Enfin, APFS (Apple File System) est le système de fichiers par défaut pour les ordinateurs Mac. Il offre une gamme de fonctionnalités avancées, y compris la prise en charge des snapshots, la duplication de fichiers à la volée et l’encryption native.
Préparation avant le formatage : sauvegarder vos données
Avant de commencer le formatage de votre disque dur externe, n’oubliez pas de sauvegarder vos données. Le processus de formatage efface toutes les informations stockées sur votre disque. Il est donc crucial de sauvegarder tout contenu important avant de commencer.
Utilisez le Time Machine de MacOS pour sauvegarder vos données sur un autre disque dur externe ou sur le cloud. Une fois la sauvegarde terminée, vous pouvez vous lancer dans le processus de formatage en toute sécurité.
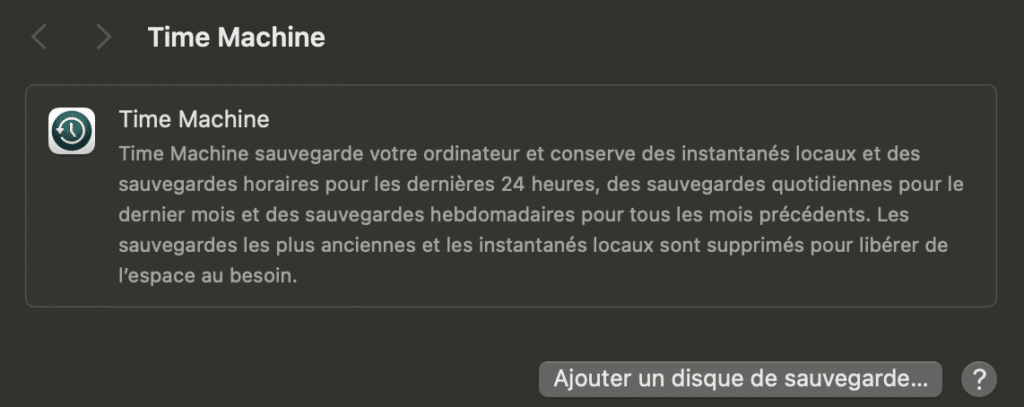
Un petit mot sur Time Machine, si vous ne connaissez pas
Time Machine, l’as de la sauvegarde chez la marque à la pomme, est un peu le gardien du temple pour les données sur macOS. Imaginez-le comme le majordome idéal : discret mais toujours là quand vous en avez besoin, veillant sur vos fichiers sans que vous ayez à lever le petit doigt. Sa mission ? Empêcher que vos précieux documents, photos et travaux ne tombent dans l’oubli numérique.
Son mode opératoire est d’une simplicité enfantine. Connectez un disque externe à votre MacBook ou iMac, et Time Machine se met au travail, créant des copies de sauvegarde de vos fichiers. Il organise ses rounds de sauvegarde avec la rigueur d’un chef d’orchestre : toutes les heures pour le dernier jour, tous les jours pour le dernier mois, et toutes les semaines au-delà. Et quand l’espace commence à manquer, il fait le ménage, supprimant les vieilles sauvegardes avec la discrétion d’un ninja pour laisser place aux nouvelles.
Ce qui fait le charme de Time Machine, c’est sa facilité d’usage. Besoin de récupérer un fichier perdu ? C’est un jeu d’enfant. La restauration se fait avec quelques clics, vous permettant de remonter le temps et de récupérer ce qui a été perdu. La beauté de l’outil réside dans cette capacité à rendre le complexe accessible, transformant la sauvegarde et la restauration en une expérience presque ludique.
Utilisation de l’Utilitaire de disque pour formater votre disque externe
Pour formater un disque dur externe sur un Mac, utilisez l’Utilitaire de disque, un outil intégré dans MacOS. Vous pouvez le trouver en effectuant une recherche Spotlight ou en naviguant dans le dossier Applications > Utilitaires.
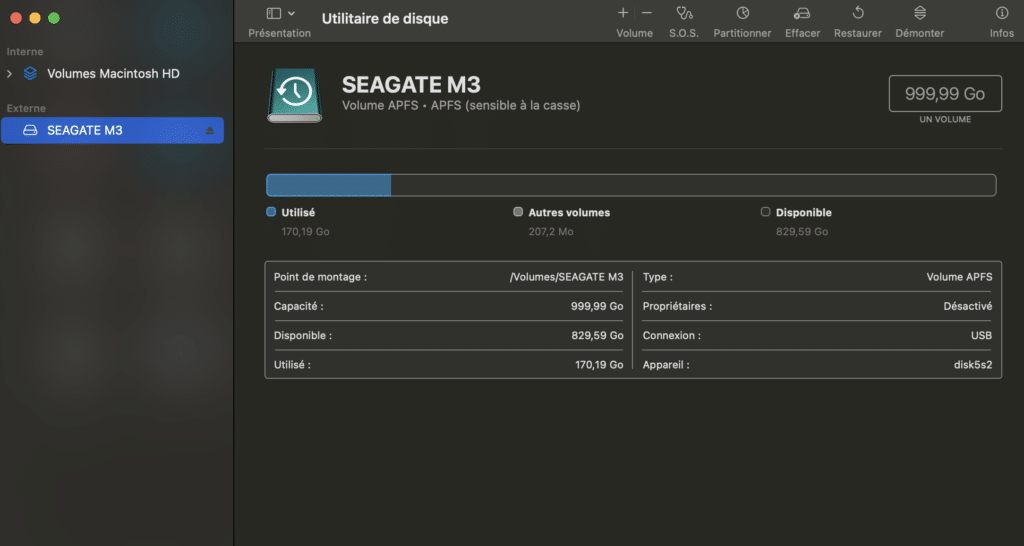
Une fois que vous avez ouvert l’Utilitaire de disque, cliquez sur l’icône de votre disque dur externe dans la colonne de gauche. Ensuite, cliquez sur le bouton Effacer en haut de la fenêtre.
Choisir le système de fichiers correct pour votre disque
Lorsque vous cliquez sur le bouton Effacer, une fenêtre s’ouvre vous demandant de choisir le format que vous souhaitez utiliser pour votre disque. Vous verrez une liste déroulante avec les différentes options de système de fichiers.
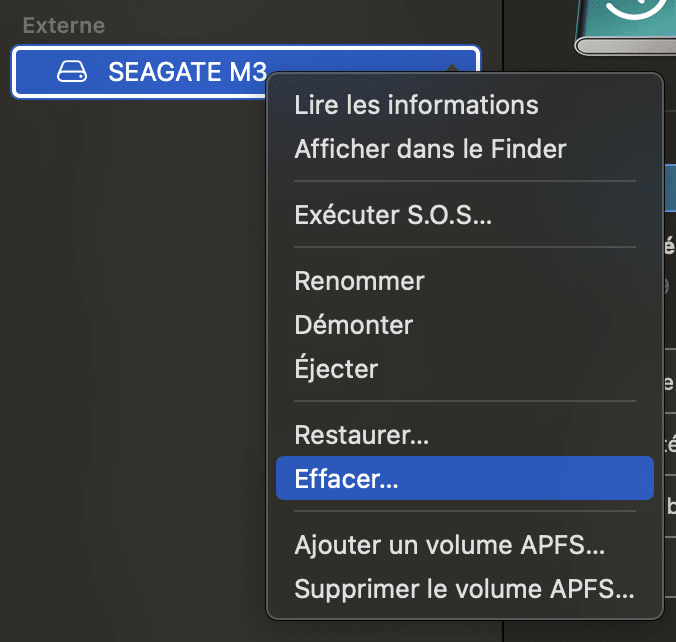
Si vous prévoyez d’utiliser votre disque dur externe uniquement avec des ordinateurs Mac, choisissez APFS. Si vous prévoyez de l’utiliser aussi avec des ordinateurs Windows, choisissez exFAT.
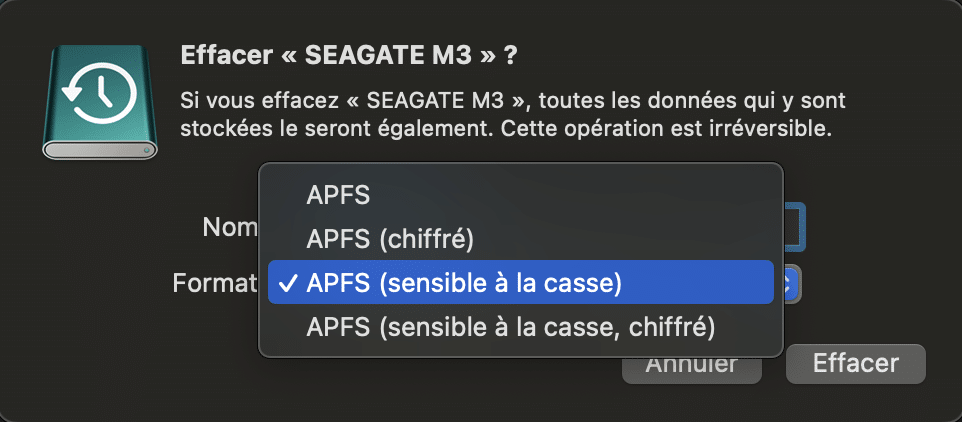
Le processus de formatage : quelques clics suffisent
Après avoir choisi le système de fichiers, donnez un nom à votre disque dur externe. Ensuite, cliquez sur le bouton Effacer pour commencer le formatage.
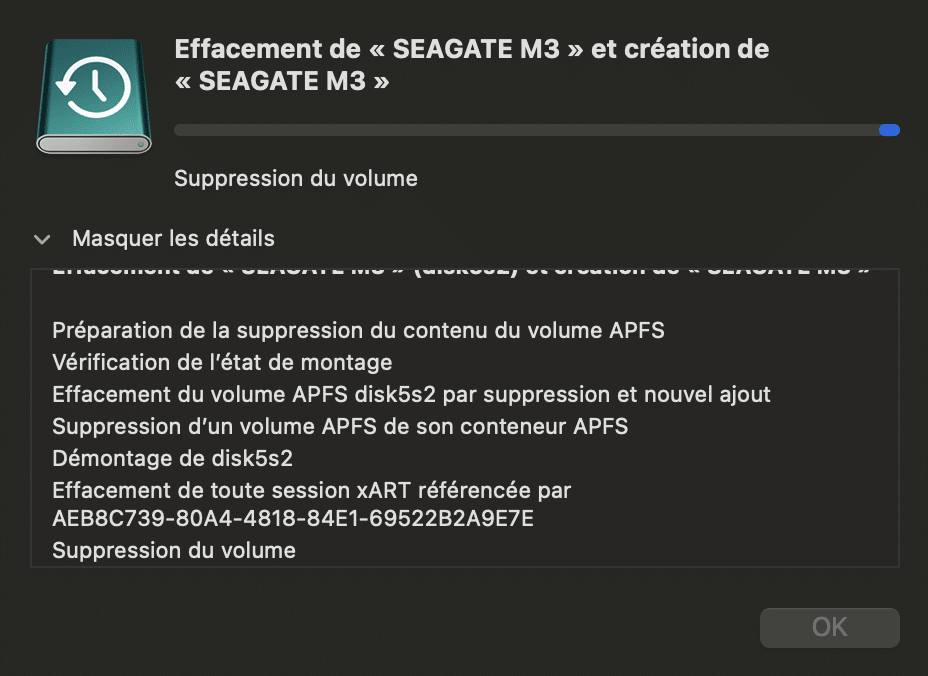
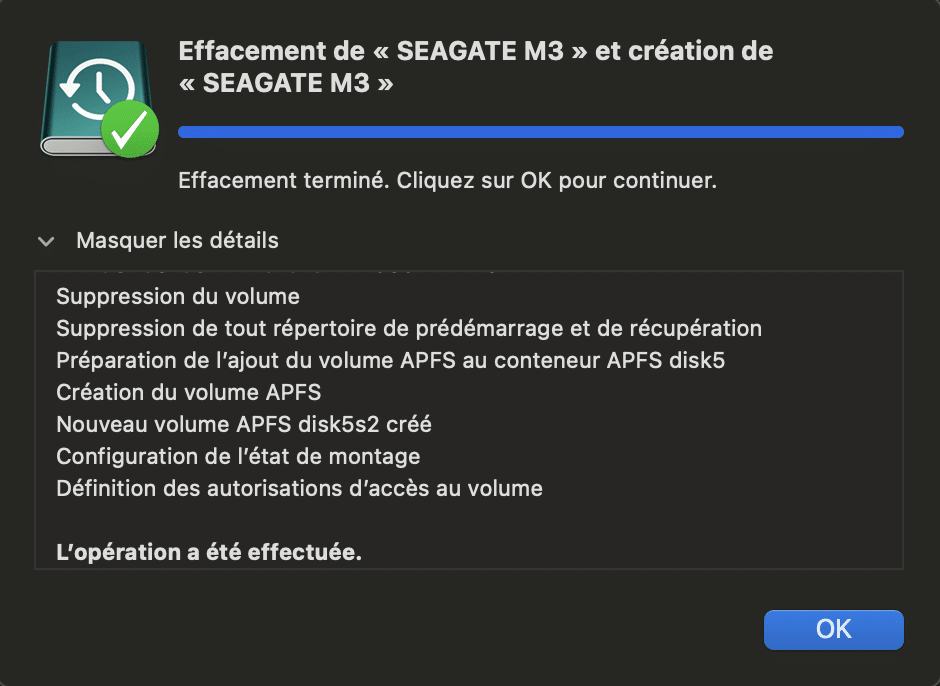
Le processus peut prendre quelques minutes, alors soyez patient. Une fois terminé, votre disque dur externe est prêt à être utilisé avec votre Mac.
Formater un disque dur externe pour Mac n’a pas à être une tâche compliquée. En suivant ces étapes et en comprenant les différentes options de système de fichiers, vous pouvez préparer votre disque pour une utilisation optimale avec votre ordinateur.
Découvrez comment protéger votre disque dur externe après le formatage
Une fois que vous avez formaté votre disque dur externe pour Mac, il est de bonne augure de prendre quelques mesures supplémentaires pour protéger vos données. Ces mesures incluent l’installation d’un logiciel antivirus, l’activation du Firewall de MacOS et l’encryption des données.
L’installation d’un logiciel antivirus est une étape essentielle pour protéger votre disque dur externe contre les virus et les logiciels malveillants. Il existe de nombreux logiciels antivirus disponibles sur le marché, dont certains sont spécifiquement conçus pour MacOS.
Le Firewall de MacOS est un outil puissant qui peut aider à protéger votre disque dur externe contre les attaques de pirates. Pour activer le firewall, allez dans Préférences Système > Sécurité et Confidentialité > Firewall.
Enfin, l’encryption des données est une autre mesure de sécurité importante. MacOS offre une fonctionnalité appelée FileVault qui permet d’encrypter l’intégralité de votre disque dur. Pour l’activer, rendez-vous dans Préférences Système > Sécurité et Confidentialité > FileVault.
Conseils pour le dépannage : que faire en cas de problèmes ?
Malgré votre préparation minutieuse, vous pourriez rencontrer des problèmes lors du formatage de votre disque dur externe pour Mac. Ne vous inquiétez pas, il existe des solutions pour la plupart de ces problèmes.
Si votre disque dur externe n’apparaît pas dans l’Utilitaire de disque, essayez de le débrancher puis de le rebrancher. Si cela ne fonctionne pas, essayez de le brancher sur un autre port USB ou un autre ordinateur pour voir si le problème vient du disque lui-même.
Si vous rencontrez des erreurs lors du formatage, vous pouvez tenter une récupération de données. Il existe plusieurs logiciels de récupération de données pour Mac, tels que Disk Drill ou EaseUS Data Recovery Wizard.
Si vous n’arrivez toujours pas à résoudre le problème, n’hésitez pas à contacter le support technique d’Apple ou à vous rendre dans un Apple Store pour obtenir de l’aide.


