| Points clés | Détails |
|---|---|
| 🔧 Outil de copie avancé | Utiliser Robocopy pour des copies de fichiers efficaces sous Windows |
| 💪 Avantages de Robocopy | Plus performant que la commande copy, flexible et efficace pour les transferts réseau |
| 📝 Syntaxe de base | Maîtriser la structure : robocopy <source> <destination> [fichier(s)] [options] |
| 🛠️ Options essentielles | Utiliser /E, /Z, /MIR, /MT :n et /LOG pour personnaliser les opérations de copie |
| 💻 Exemples pratiques | Appliquer Robocopy pour la copie avec sous-répertoires et la synchronisation de répertoires |
| 🔄 Automatisation | Créer des scripts batch pour automatiser les tâches de sauvegarde avec Robocopy |
| ⏰ Planification | Utiliser le Planificateur de tâches Windows pour exécuter Robocopy régulièrement |
Robocopy est un outil puissant intégré à Windows depuis Vista, conçu pour copier et synchroniser des fichiers de manière efficace. Commeexpert en informatique, j’ai souvent recours à cet utilitaire pour des tâches de sauvegarde et de migration de données. Dans ce guide, je vais vous expliquer en détail comment utiliser Robocopy pour optimiser vos opérations de copie de fichiers sous Windows.
1. Comprendre les bases de Robocopy
Avant de plonger dans l’utilisation pratique de Robocopy, il est important de comprendre ses fondamentaux. Robocopy, abréviation de « Robust File Copy », est un outil en ligne de commande conçu pour effectuer des copies de fichiers de manière fiable, notamment sur les réseaux. Voici les points clés à retenir :
- Robocopy est plus performant que la commande « copy » standard de Windows
- Il offre une grande flexibilité grâce à ses nombreuses options
- Robocopy est particulièrement efficace pour les transferts réseau
- Il permet de reprendre les copies interrompues, un atout majeur pour les gros volumes de données
Ces caractéristiques font de Robocopy un outil de choix pour les professionnels de l’IT comme moi, qui doivent souvent gérer des transferts de données critiques.
2. Maîtriser la syntaxe de base de Robocopy
La syntaxe de base de Robocopy peut sembler intimidante au premier abord, mais elle est en réalité assez logique une fois qu’on la décompose. Voici la structure générale d’une commande Robocopy :
robocopy <source> <destination> [fichier(s)] [options]
Détaillons chaque élément :
- source : le chemin du répertoire source
- destination : le chemin du répertoire de destination
- fichier(s) : optionnel, permet de spécifier des fichiers particuliers à copier
- options : les différents paramètres pour personnaliser l’opération de copie
Par exemple, pour copier tous les fichiers d’un répertoire à un autre, vous pourriez utiliser :
robocopy C :\MesDonnees D :\Sauvegarde
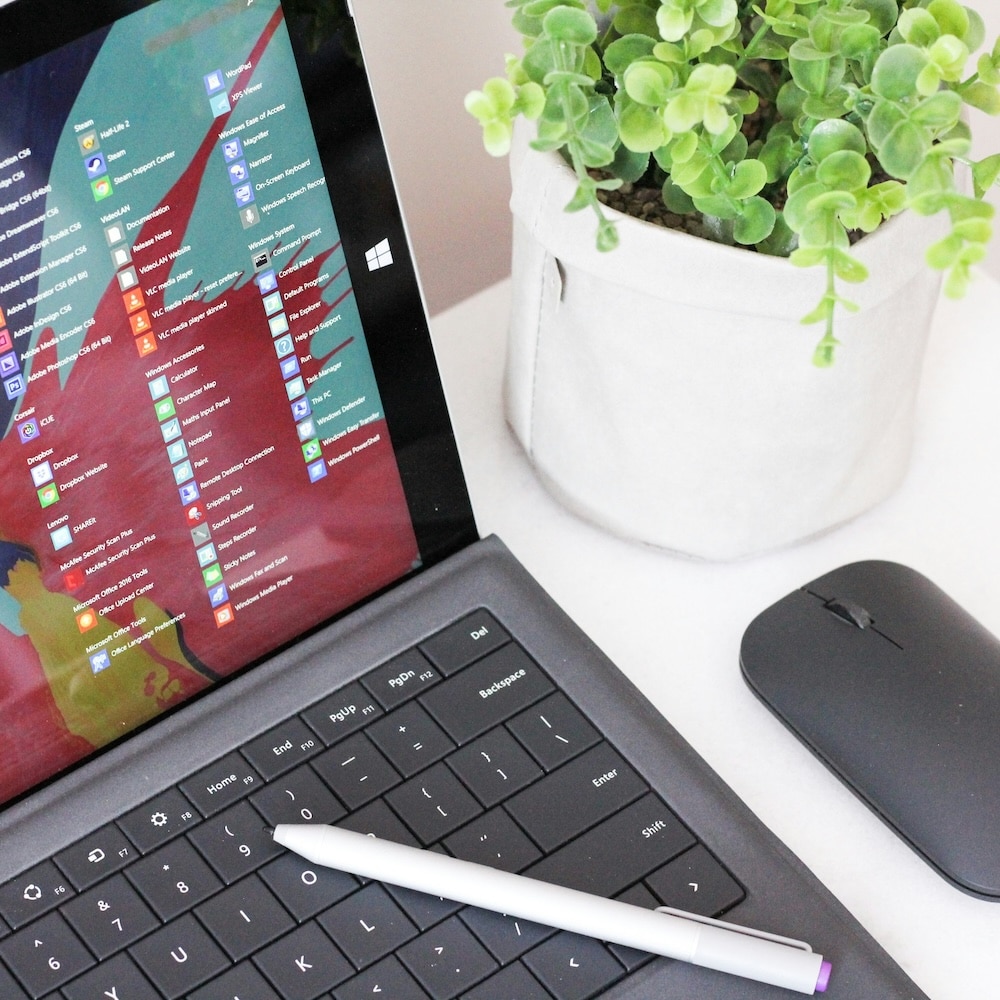
3. Explorer les options essentielles de Robocopy
Robocopy brille vraiment par sa multitude d’options qui permettent d’affiner précisément le comportement de copie. Voici les options que j’utilise le plus fréquemment :
| Option | Description |
|---|---|
| /E | Copie les sous-répertoires, y compris les vides |
| /Z | Mode redémarrable pour reprendre les copies interrompues |
| /MIR | Mode miroir pour une synchronisation exacte |
| /MT :n | Copie multi-thread pour de meilleures performances |
| /LOG | Génère un fichier journal des opérations |
Ces options peuvent être combinées pour créer des commandes puissantes et précises. Par exemple, pour effectuer une copie miroir avec journalisation :
robocopy C :\MesDonnees D :\Sauvegarde /MIR /LOG :copie_log.txt
4. Mettre en pratique avec des exemples concrets
Maintenant que nous avons couvert les bases, passons à des exemples pratiques que vous pourriez rencontrer dans votre travail quotidien.
Copie avec sous-répertoires
Pour copier un répertoire et tous ses sous-répertoires, y compris les vides :
robocopy C :\Projets D :\Sauvegarde\Projets /E
Synchronisation de répertoires
Pour synchroniser exactement deux répertoires, en supprimant les fichiers dans la destination qui n’existent plus dans la source :
robocopy C :\SiteWeb D :\Backup\SiteWeb /MIR
Attention, l’option /MIR est puissante mais peut être dangereuse si mal utilisée. Assurez-vous de bien comprendre son fonctionnement avant de l’utiliser.
Copie multi-thread pour de meilleures performances
Pour accélérer la copie de gros volumes de données :
robocopy C :\BigData D :\BackupBigData /MT :16
Cette commande utilisera 16 threads pour la copie, ce qui peut significativement améliorer les performances sur des systèmes multi-cœurs.
5. Automatiser les sauvegardes avec Robocopy
L’un des grands avantages de Robocopy est sa capacité à être intégré dans des scripts batch pour automatiser les tâches de sauvegarde. Voici un exemple simple de script que vous pouvez adapter à vos besoins :
@echo off
robocopy C :\Documents D :\Backup\Documents /MIR /Z /LOG :C :\logs\backup_log.txt
if errorlevel 8 echo Erreur critique lors de la copie
if errorlevel 0 echo Sauvegarde terminée avec succès
Ce script effectue une copie miroir des documents, avec la possibilité de reprendre en cas d’interruption, et génère un fichier log. Il vérifie également le code de retour de Robocopy pour détecter les erreurs éventuelles.
6. Planifier des tâches Robocopy
Pour automatiser complètement vos sauvegardes, vous pouvez utiliser le Planificateur de tâches de Windows pour exécuter vos scripts Robocopy à intervalles réguliers. Voici comment procéder :
- Ouvrez le Planificateur de tâches (tapez « Planificateur de tâches » dans la recherche Windows)
- Cliquez sur « Créer une tâche de base »
- Donnez un nom à votre tâche et choisissez sa fréquence d’exécution
- Pour l’action, sélectionnez « Démarrer un programme »
- Entrez « robocopy » comme programme/script, puis ajoutez vos arguments
Cette méthode vous permet d’automatiser vos sauvegardes sans avoir à y penser, assurant ainsi une protection continue de vos données importantes.
7. Conseils avancés pour une utilisation optimale
Après des années d’utilisation de Robocopy, j’ai appris quelques astuces qui peuvent vous aider à tirer le meilleur parti de cet outil :
- Testez d’abord : utilisez l’option /L pour effectuer une simulation sans copier réellement les fichiers
- Exclusions intelligentes : utilisez /XF et /XD pour exclure certains fichiers ou dossiers de la copie
- Copie incrémentielle : l’option /M copie uniquement les fichiers modifiés et réinitialise leur attribut d’archive
- Sécurité renforcée : utilisez /ZB pour basculer en mode de sauvegarde si l’accès est refusé
Ces techniques avancées peuvent grandement améliorer l’efficacité de vos opérations de copie et de sauvegarde. N’hésitez pas à explorer la documentation complète de Robocopy pour découvrir toutes ses possibilités.
En maîtrisant Robocopy, vous disposez d’un outil puissant pour gérer vos données efficacement. Que ce soit pour des sauvegardes régulières ou pour cloner un disque dur, Robocopy offre la flexibilité et la robustesse nécessaires. Et si vous avez besoin de détruire un disque dur de manière sécurisée, n’oubliez pas que Robocopy peut aussi être utile pour effacer des données sensibles avant la destruction physique.


